Analytics
Analytics in the Church Online Platform gives you real-time data about your church services, including attendance, average time attended, Prayer Requests, responses to Moments, and more.
Overview Tab
The Analytics Overview tab allows you to select dates to see Service data within your chosen timeframe.
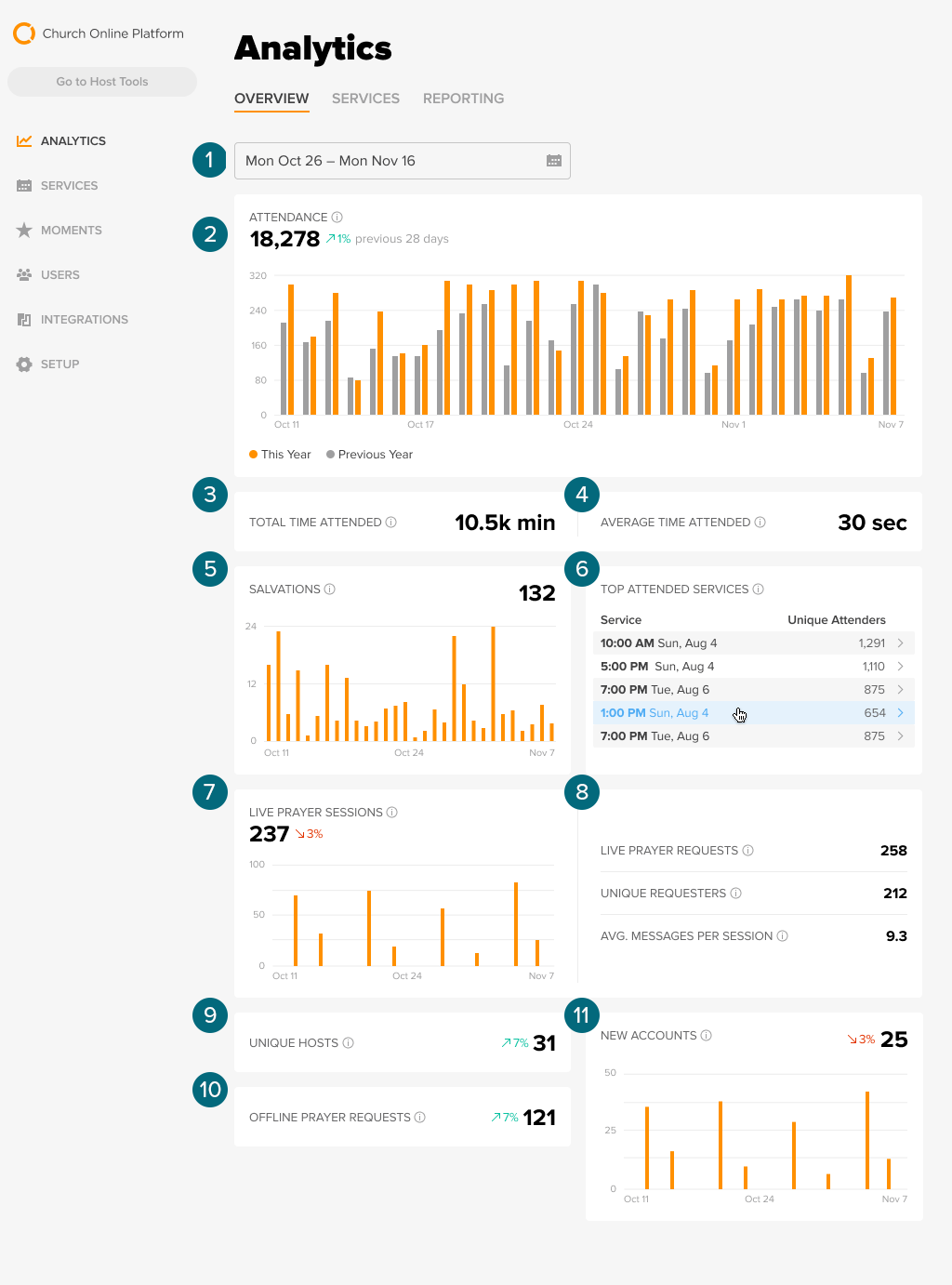
- Date Picker: View data within a selected timeframe.
- Attendance: The number of unique web browsers that loaded your Service within the selected timeframe.
- Total Time Attended: The total amount of time people spent attending your Services during the chosen timeframe.
- Average Time Attended: The average amount of time people attended across all Services during the selected timeframe.
- Salvations: The number of attenders who clicked the Salvation Moment across all Services during the selected timeframe.
- Top Attended Services: Services with the highest number of attenders during the selected timeframe.
- Live Prayer Sessions: The number of Live Prayer sessions between a Host and a guest during the selected timeframe.
- Live Prayer Requests: The number of Prayer Requests received during the selected timeframe.
- Unique Requesters: The number of unique attenders who requested Live Prayer during the selected timeframe.
- Average Message Per Session: The average number of messages per Live Prayer session during the selected timeframe.
- Unique Hosts: The total number of unique Hosts at all Services during the selected timeframe.
- Offline Prayer Requests: The number of non-live Prayer requests received during the selected timeframe.
- New Accounts: The number of users who have signed up for an account during the selected timeframe.
Services Tab
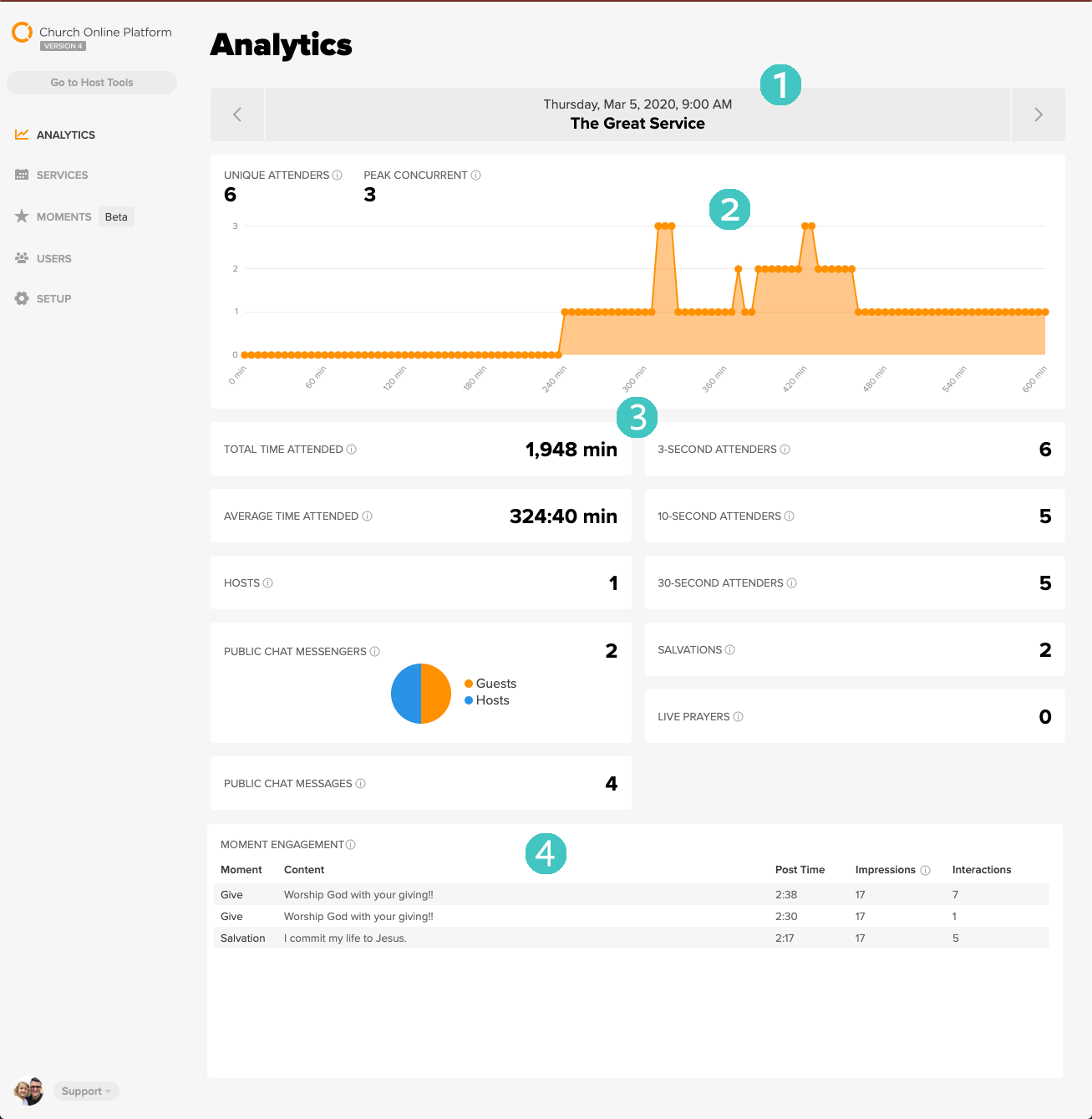
- Service Information
Displays Service information such as date, time, and title. Users can toggle between Services utilizing the arrows or click on the title of the Service; a calendar will appear for you to choose the date/time of the Service you wish to view analytics from.
- Graph
- Unique Viewers: The amount of unique web browsers that have at least loaded the page for this Service.
- Peak Concurrent: The highest amount of concurrent attenders during this Service.
- Graph: Shows how many people were represented within the Service at any specific time (e.g. There were around 15 people within the above service at the 30 minute mark).
- Service Data
- Total Time Attended: The total amount of time attenders spent on your site during this Service.
- Average Time Attended: The average amount of time attenders spent on your site during this Service.
- Hosts: The numbers of Hosts who were at the Service for longer than 1 minute.
- Public Chat Participants: The amount of unique attenders and Hosts who posted at least 1 message in the Public Chat feed.
- Public Chat Messages: The total number of messages posted in the Public Chat feed during this Service.
- 3-Second Attenders: The number of unique attenders who were present for at least 3 seconds during this Service.
- 10-Second Attenders: The number of unique attenders who were present for at least 10 seconds during this Service.
- 30-Second Attenders: The number of unique attenders who were present for at least 30 seconds during this Service.
- Salvations: The total number of times the Salvation Moment was interacted with during this Service. Attenders cannot tap the button more than once per time the Moment is posted.
- Prayer Sessions: The amount of Live Prayer sessions involving a Host and a guest.
- Moment Engagement Data
The Moment Engagement lists all of the Moments posted during this Service.
- Table: Displays the Moment Type, the Content of the Moment, what time in the Service when it was posted, the amount of Impressions, and the amount of Interactions.
- Impressions: The number of web browsers present in the Service at the time the Moment was posted.
- Interactions: The number of times the Moment button was clicked (e.g. "Give" for the Give Moment and "Raise Hand" for the Salvation Moment).
Having Trouble With Admin Analytics?
Missing Gray Overview Bar
In the Analytics Overview tab, the gray bar showing data from the previous year may not appear.
- Workaround: To compare data, change the date filter to the same month from the previous year. Then, take screenshots of both views for a manual comparison. Note: The filter only allows you to go back as far as the first day of the same month one year ago—not earlier.
Can’t Set The Analytics Filter Back More Than One Year
While service analytics data may exist for over a year, the summary filter in the Analytics Overview tab only allows you to go back to the first day of the same month in the previous year.
Workaround: To view older data, go to the Services tab and click on the service banner. This opens a different date picker that lets you select dates further back. (See step #1 under the Services tab for details.)
Can't View Analytics For A Service
Analytics data may be unavailable for certain services, particularly those from late March 2024.
Workaround: To check other available data, go to the Services tab and click on the service banner to choose a different date using the date picker (see step #1 under the Services tab).
Duplicate Transcripts or Wrong Transcript Service Titles
Transcripts may occasionally be duplicated or display the wrong service title. This typically happens when service details are edited after the service has started.
Workaround: You can safely ignore the duplicates or incorrect titles—your full service data is still intact. We apologize for the extra clutter in the transcript list.