Set Up Google Analytics
Add Google Analytics to your platform account
Adding Google Analytics to your Church Online Platform gives you deeper insight into your effectiveness and trends. You’ll be able to see traffic sources (like ad campaigns), as well as demographic data such as location, gender, age, and whether attenders are using mobile or desktop devices.
Setting Up Google Analytics
- Create a Google Analytics account.
- Choose a Google Analytics 4 property.
- Create a new Google Analytics 4 property.
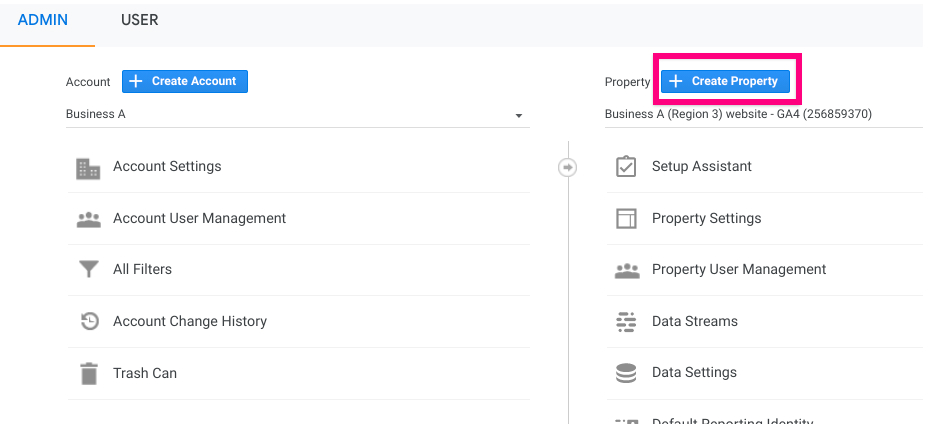
- Your GA4 Measurement ID will look like this:
Property Name - GA4 (0000000)without a "UA-" prefix. If your ID starts with "UA-", you're still using Universal Analytics. For help switching to GA4, see the "Switching from Universal Analytics to Google Analytics 4" section below.
- Your GA4 Measurement ID will look like this:
- Use an existing Google Analytics 4 Property.
- Go to your Google Analytics 4 property.
- Click the Admin tab.
- At the top of the Property column, select your property.
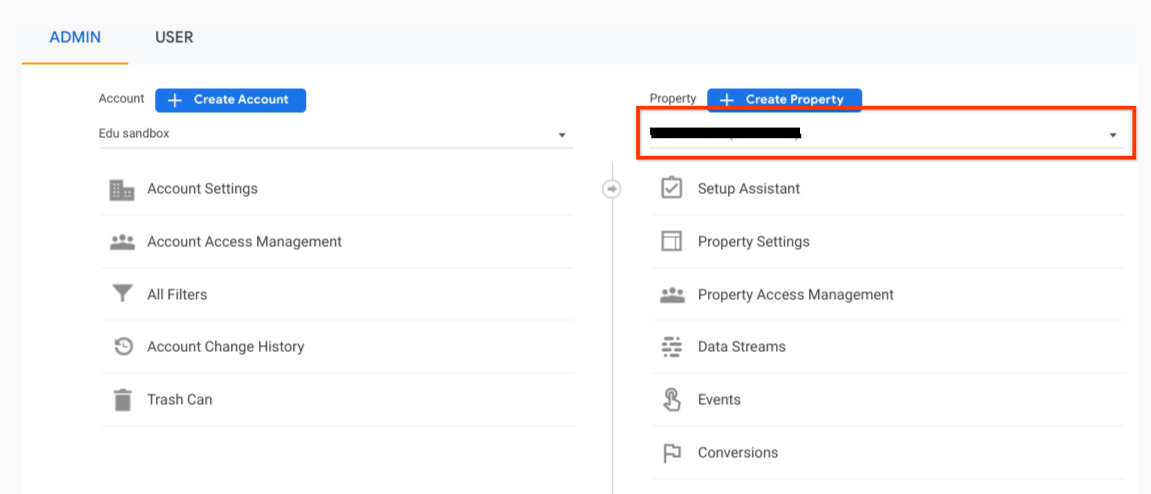
- Under Property, click on Data Streams.
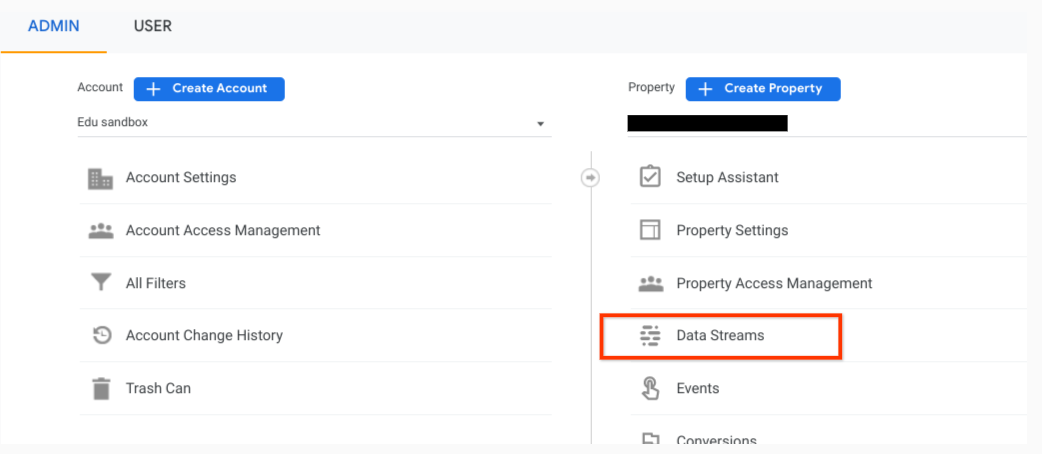
- Select the Data Stream that you want to use.
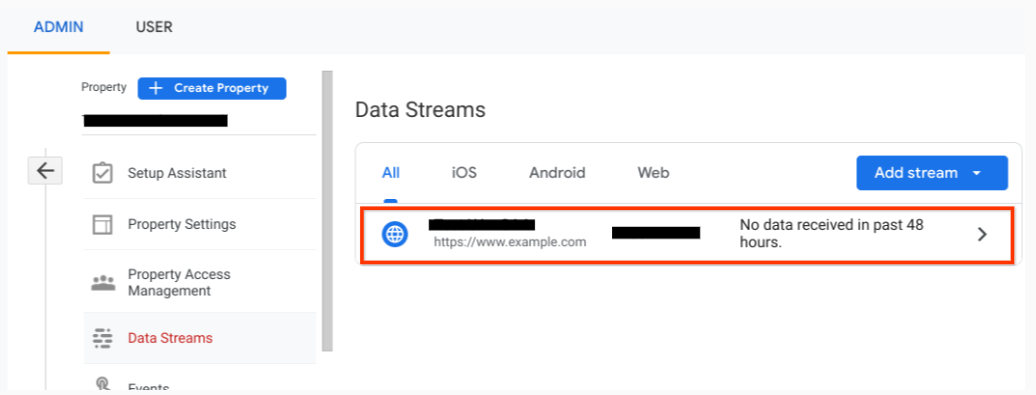
- In the Google tag section at the bottom of the Web stream details page, click Configure tag settings.
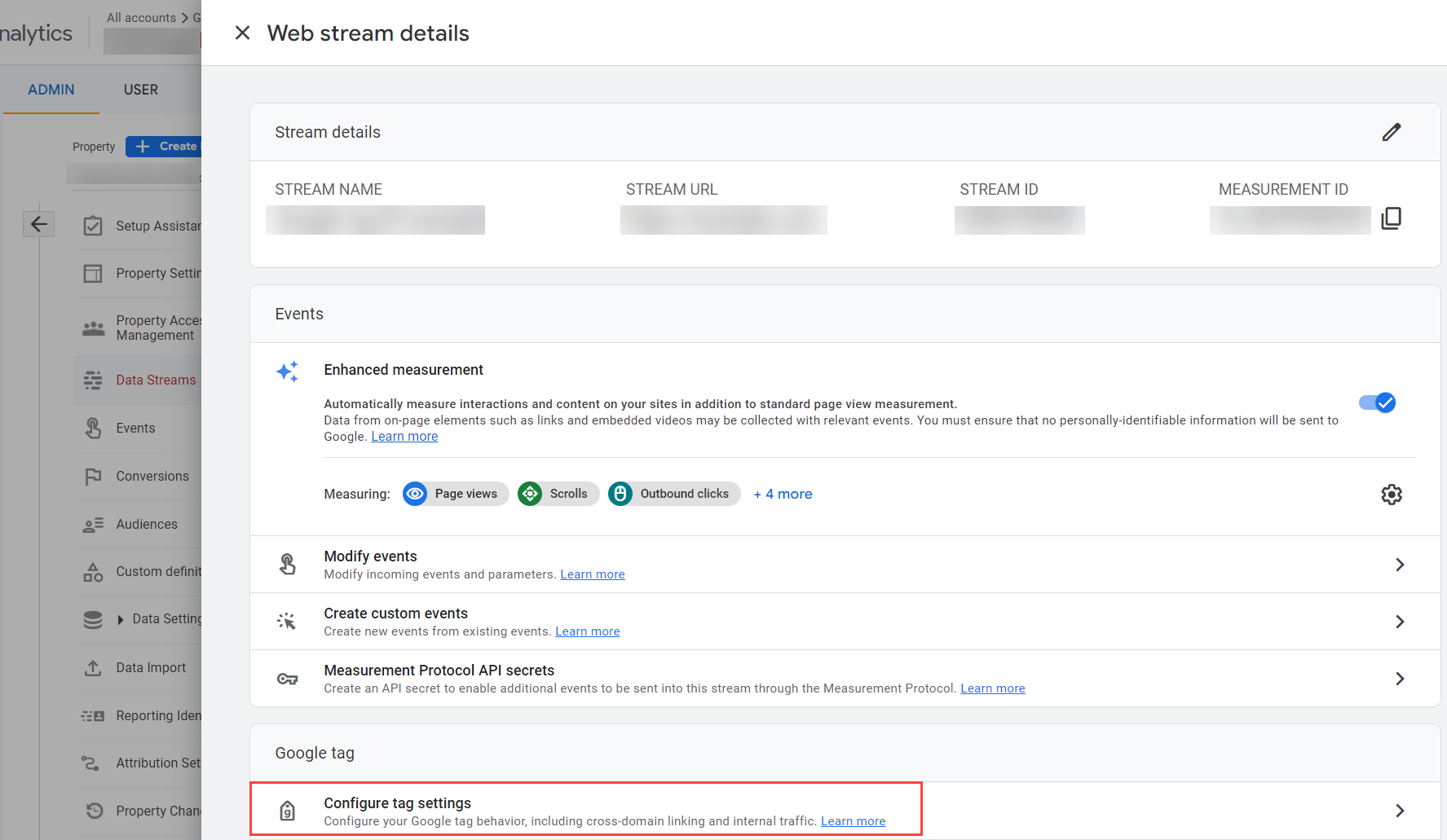
- In the Your Google tag section of the Google tag page, copy the Google tag ID.
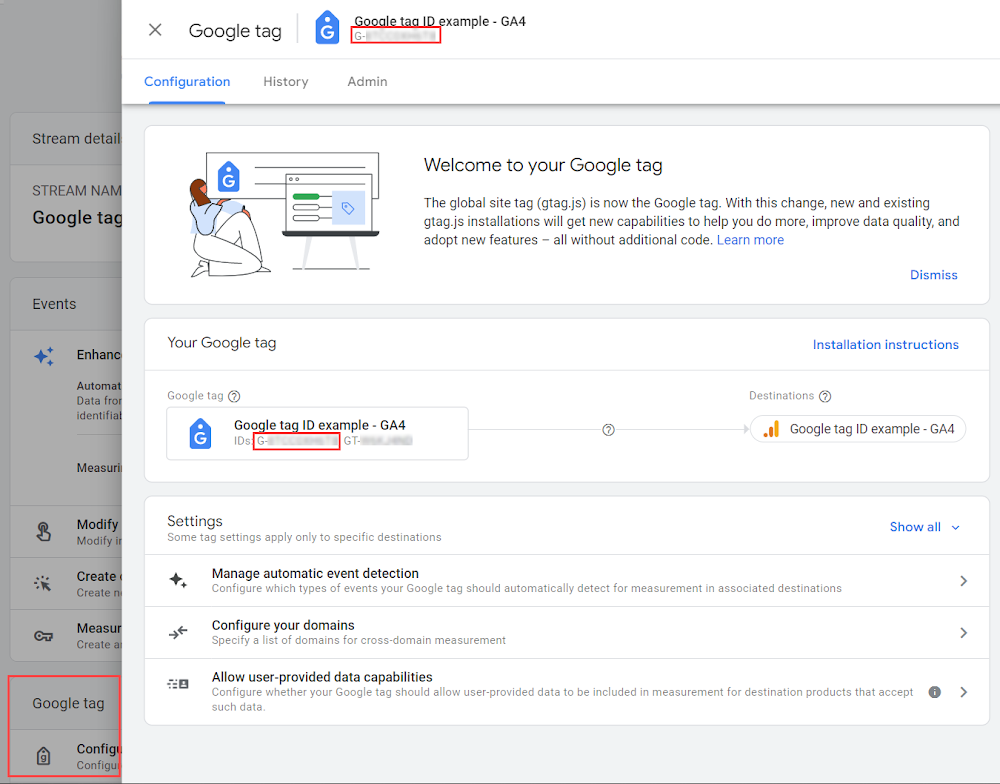
- Create a new Google Analytics 4 property.
- Return to Church Online Platform as Admin.
- Go to Integrations > Google Analytics 4 and paste your Google tag ID into the Tracking ID section.
- Click Save and the integration will activate.
Your church online data will now be sent to Google Analytics.
Switching from Universal Analytics (UA) to Google Analytics 4 (GA4)
- Create a new GA4 property to collect data alongside your existing Universal Analytics property. Your Universal Analytics property will continue collecting data until Google stops processing it.
- You’ll find this in the GA4 Setup Assistant.
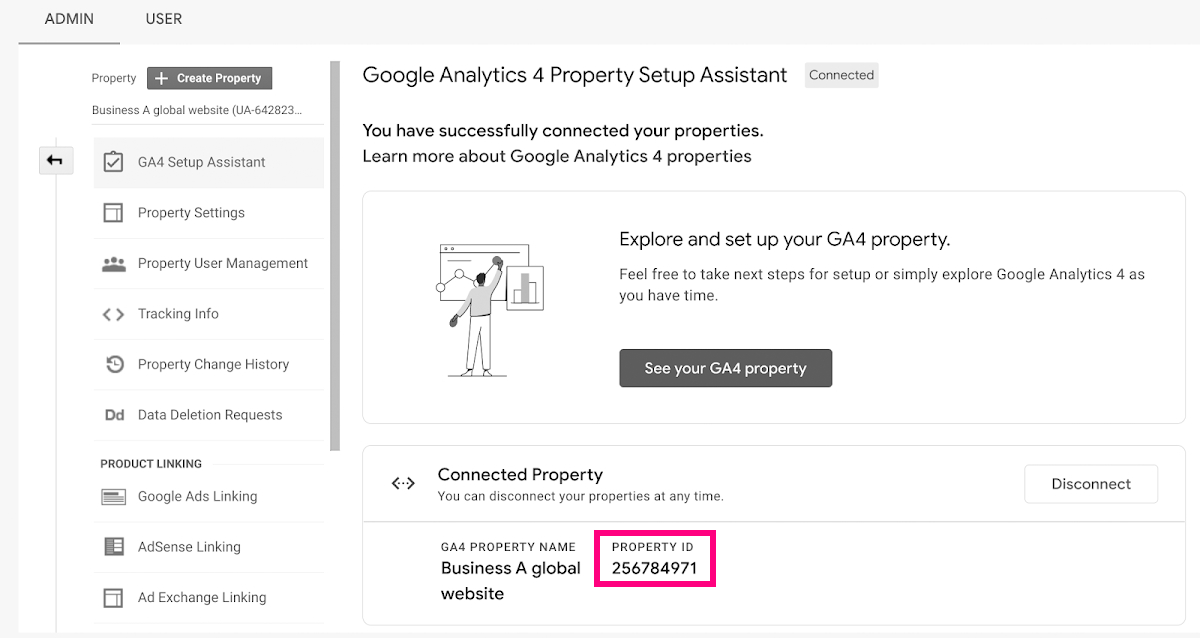
- Go to Admin > Integrations > Google Analytics 4 and paste your GA4 Property ID.
- If you’ve already added a UA property in the Admin, you don’t need to remove it—it can stay active while you transition.
What does the Platform report?
The Church Online Platform automatically sends event data to Google Analytics when attenders take specific actions. These events include:
- Heartbeats: These events track how long an attender stays on the page. Events are sent at 3, 10, and 30 seconds, matching what’s shown on your Admin dashboard.
- Moments: When an attender interacts with a Moment (e.g., clicks the “Give” button), an event is sent. The event includes:
- The type of Moment (e.g., Connect, Quote, Salvation)
- The action taken (e.g., Submit, Share, Like)
- Chat: An event is sent each time an attender sends a message. It includes the chat type:
- Public Chat
- Live Prayer session
- Direct Chat
- Host channel
- Live Prayer: An event is triggered when an attender requests a live prayer session.
- Account Signup: An event is sent when an attender begins the account registration process.