How to Run a Preview Service
Set Up a Preview Service
Running a preview service is a great way to test out your service so you can feel confident before going live.
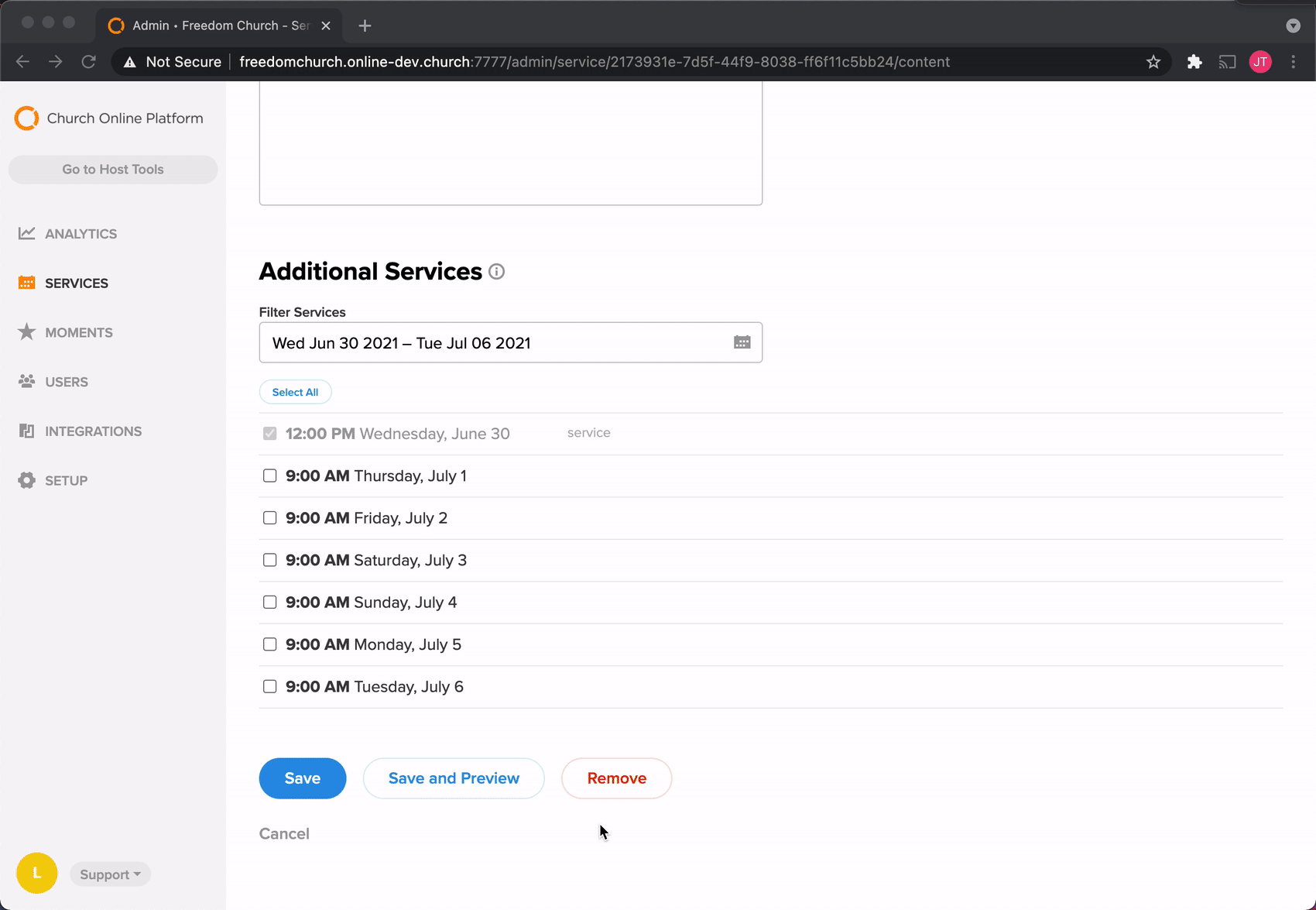
- Choose the service you want to preview.
- Add the details and content you need for your service.
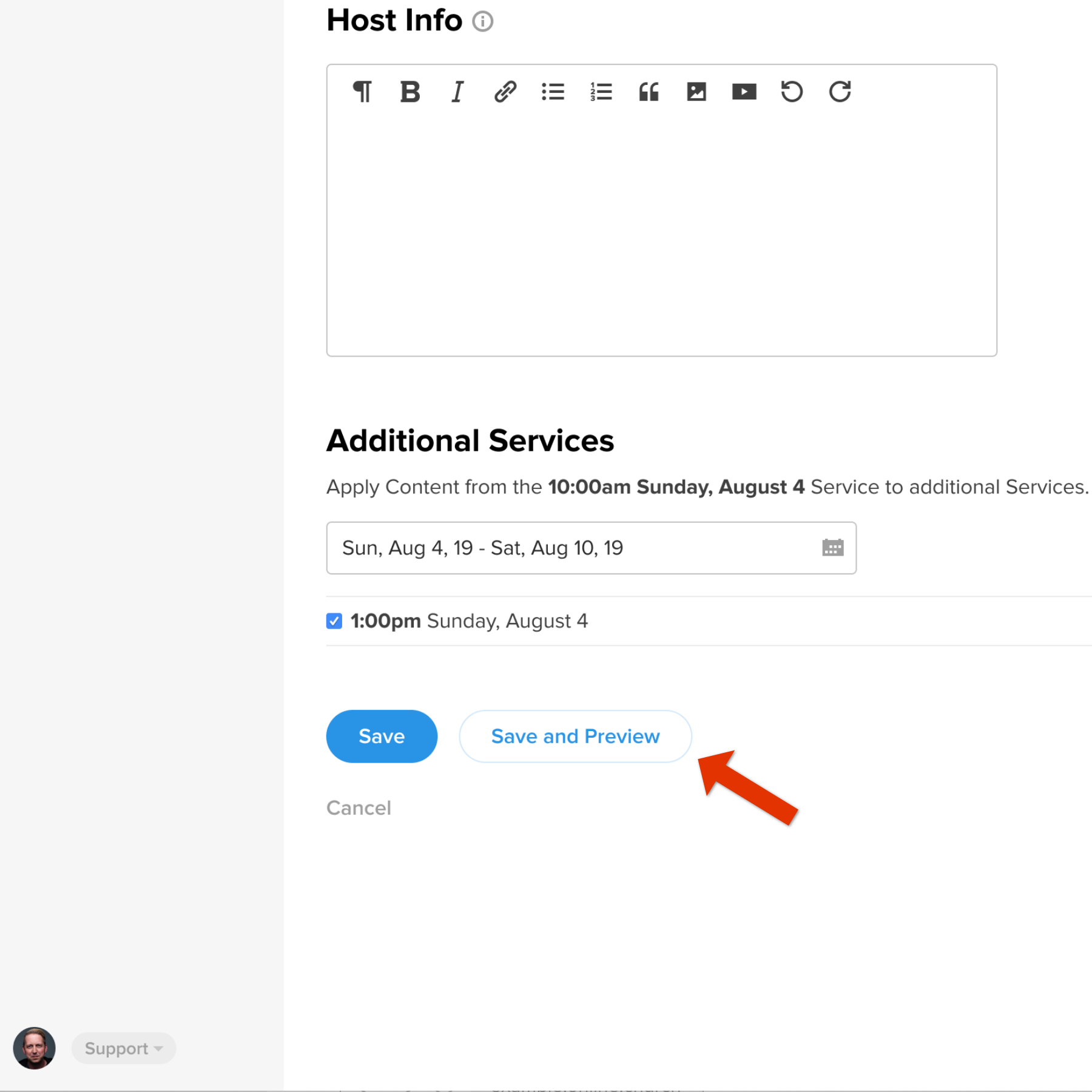
- Click the Save and Preview button at the bottom. The preview service will launch in a new window.
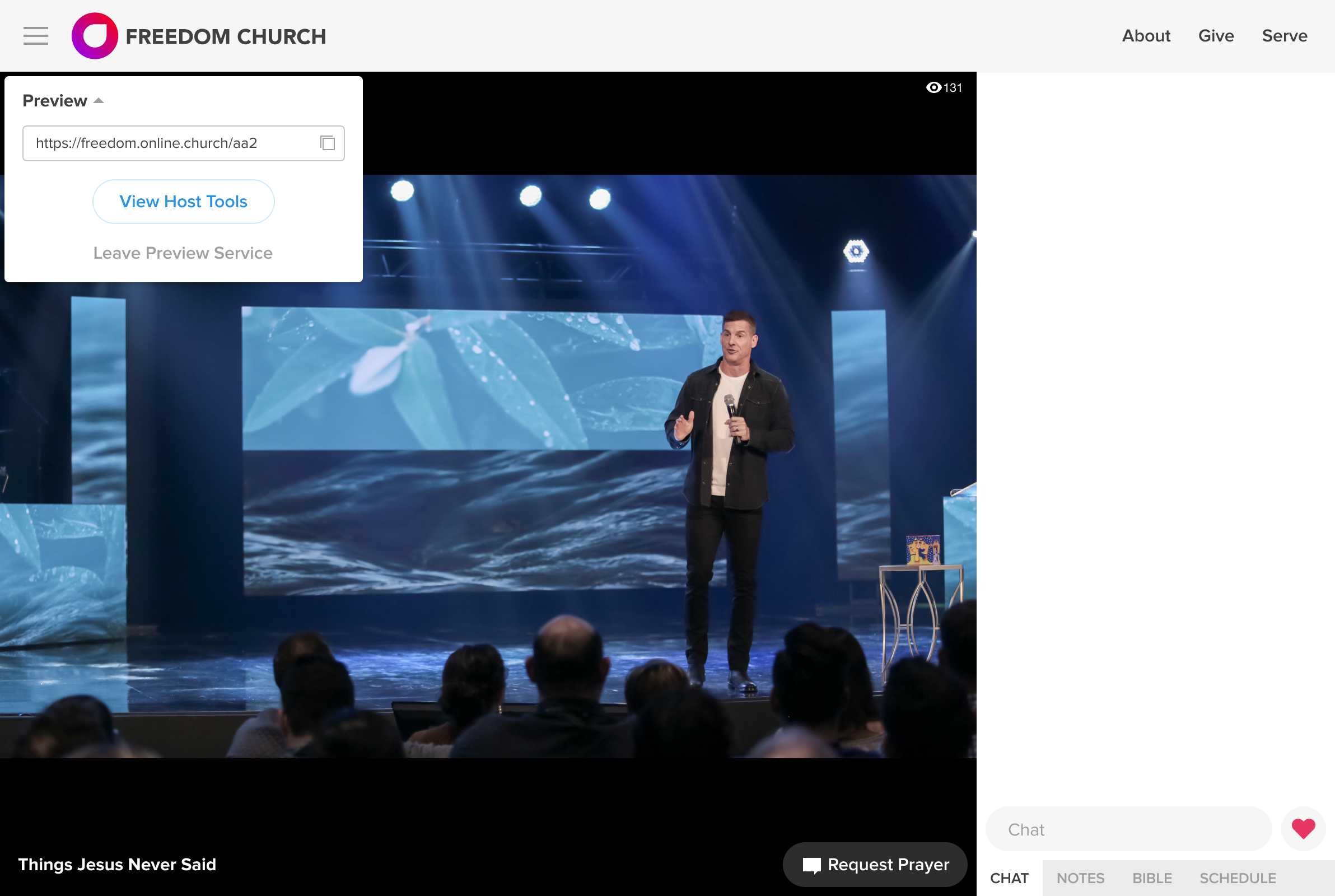
- Click on the View Host Tools button to toggle back and forth between Attender View and Host View.
- From here, you will have full functionality of the Service and Host Tools as if it were a live service. If you have Moments auto-scheduled, they will populate the chat as intended.
Commonly Asked Questions
Can I schedule a service to preview?
Preview services are not able to be scheduled at this time. As soon as you click the Save and Preview button, the service will begin.
What happens if we livestream our services?
If you are testing a service that is using an embed code, your live video has to be playing at the time you click Save and Preview for your content to run in preview mode. If you are using a URL for simulated live, your video will play like it should.
Sometimes I go to start the preview service, but nothing happens.
Based on your web browser, there are times where a pop-up blocker might prevent your preview service from opening up in a new window. If this happens, we suggest looking at the URL bar to enable the pop up window.
I have a specific question about our service content. Can you help?
Of course! Just reach out to our Support Team and we'd be happy to help.