Using Moments During a Service
Moments help engage attenders during your Service. To make Moments visible, they must be posted—either manually or automatically.
Anyone with a Host, Admin, or Owner role can access the Host Tools to post Moments during a Service.
Note: Moments will still display even if chat is disabled.
Manually Post a Moment
Once your Service is live, the Moments tab will appear in the Host Tools. Every Moment added to the Service will be listed here.
- Go to the Moments tab in Host Tools.
- Locate the Moment you want to share.
- Click Post next to that Moment to send it to the Public Chat.
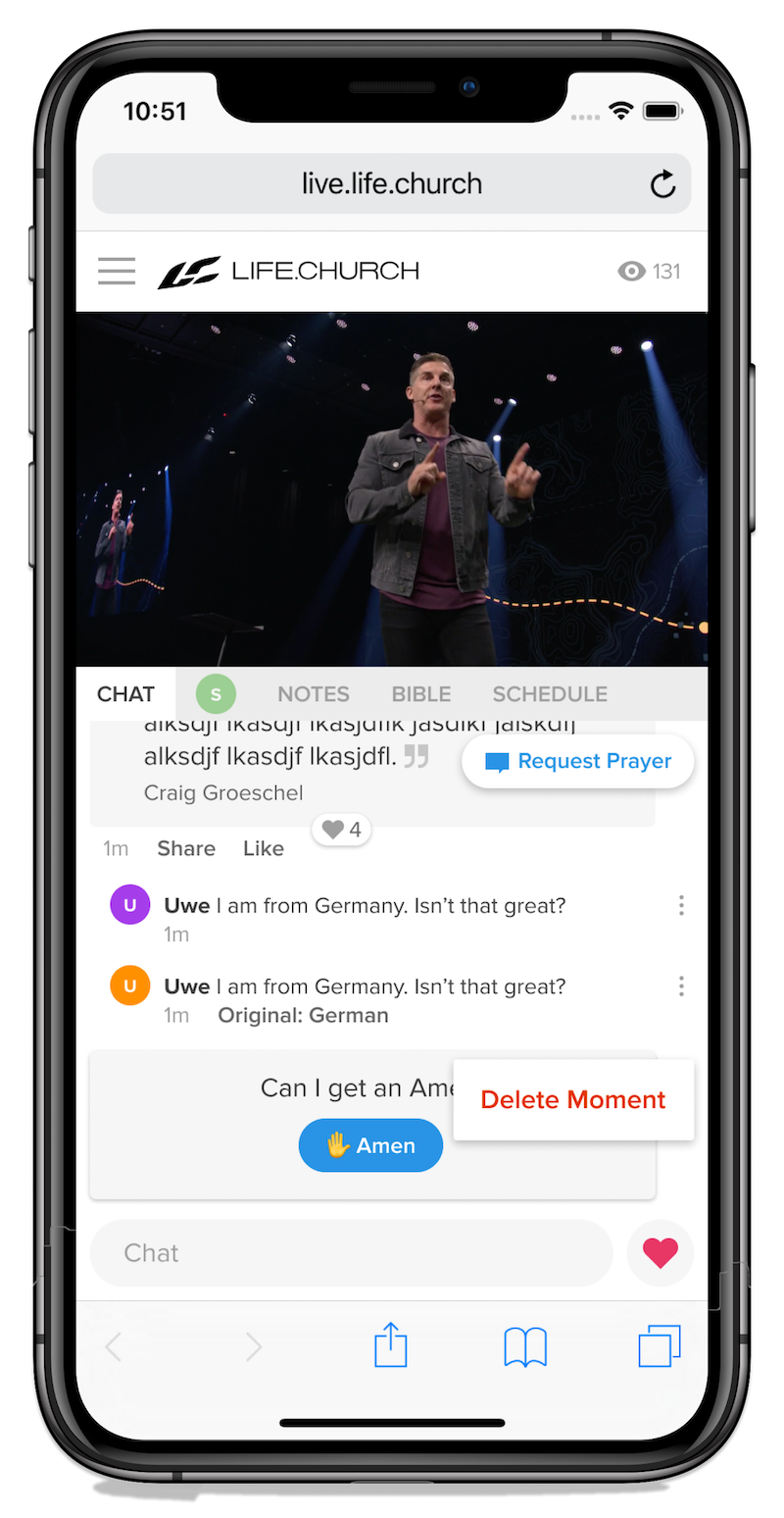
Automatically Post a Moment
To free up Hosts to focus on chat and prayer, you can schedule Moments to post automatically.
To schedule Moments:
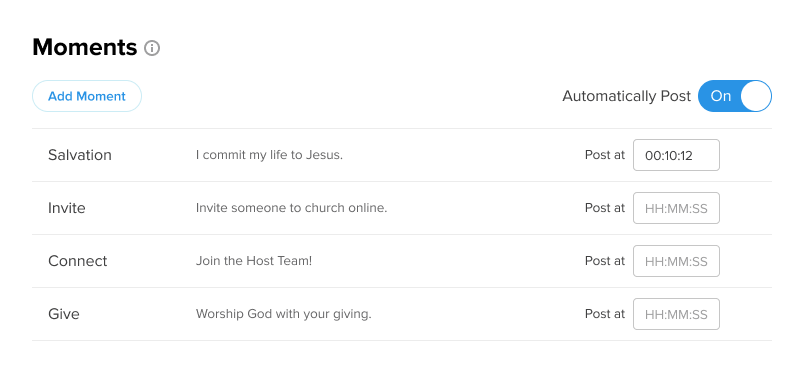
- Go to Admin > Services and click Add/Edit Content.
- Enter your Service details (title, video, notes, etc.).
- Toggle on Automatically Post.
- Set a specific time for each Moment to post.
You may want to schedule moments to post automatically so that hosts are freed up to focus on chat and prayer requests.
How timing works: The posting schedule starts based on the earliest of either the Public Chat start time or the Video start time.
- If chat starts at 9:50 AM and video starts at 9:55 AM, the Moment schedule begins at 9:50 AM.
- If chat is not enabled, the video start time will be used instead.
To schedule a Moment more than once, simply add it again and assign a different time.
Overriding Automatic Posting
If automatic posting is enabled, Hosts don’t need to post Moments manually—but they can still intervene if needed.
- Hosts can manually post any individual Moment.
- Hosts can also toggle automatic posting back on. The schedule will resume from the correct time for each remaining Moment.
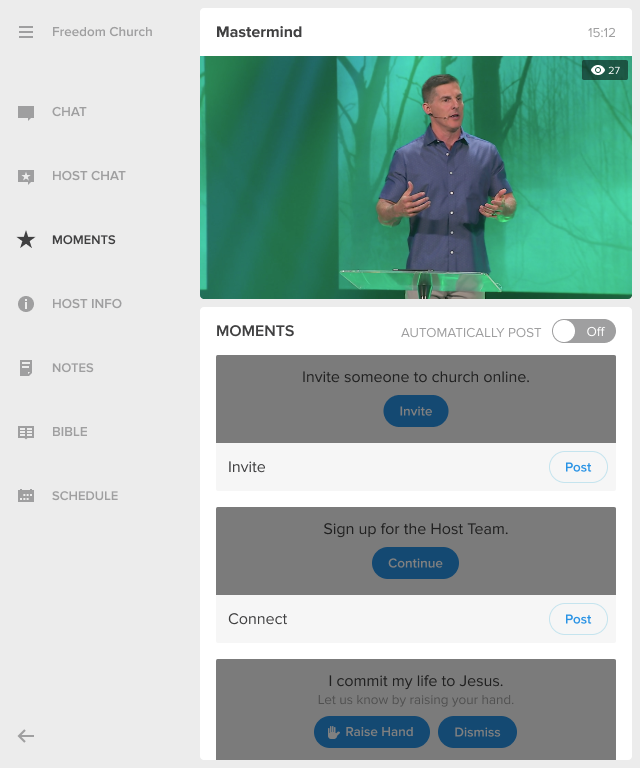
Delete a Moment
If a Moment is posted by mistake:
- Click the three vertical dots next to the posted Moment.
- Select Delete Moment.
Troubleshooting
Issue: Moments disappear after refreshing. Posted Moments are removed from the chat feed after five minutes. This keeps the content timely and relevant for attenders. If someone joins late or refreshes their screen, they will no longer see Moments posted more than five minutes prior.
If you continue to experience issues, contact an Admin or refer to the full support documentation.