Appearance
You can modify the platform's appearance to suit your ministry's brand and add links that allow attenders to connect with different areas of your ministry.
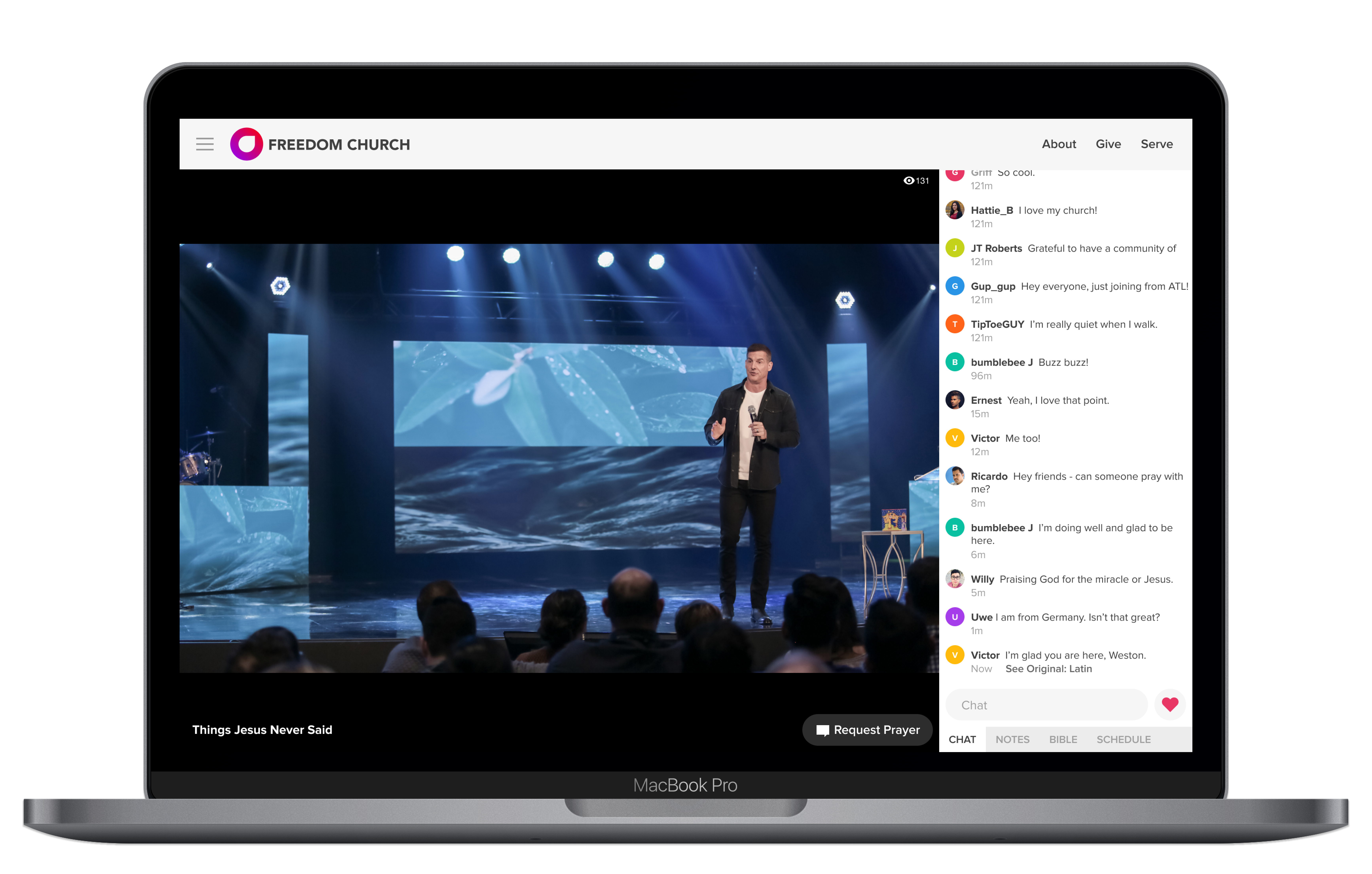
Changing Appearance Settings
To adjust the following settings, navigate to Admin > Setup, under the Appearance tab.
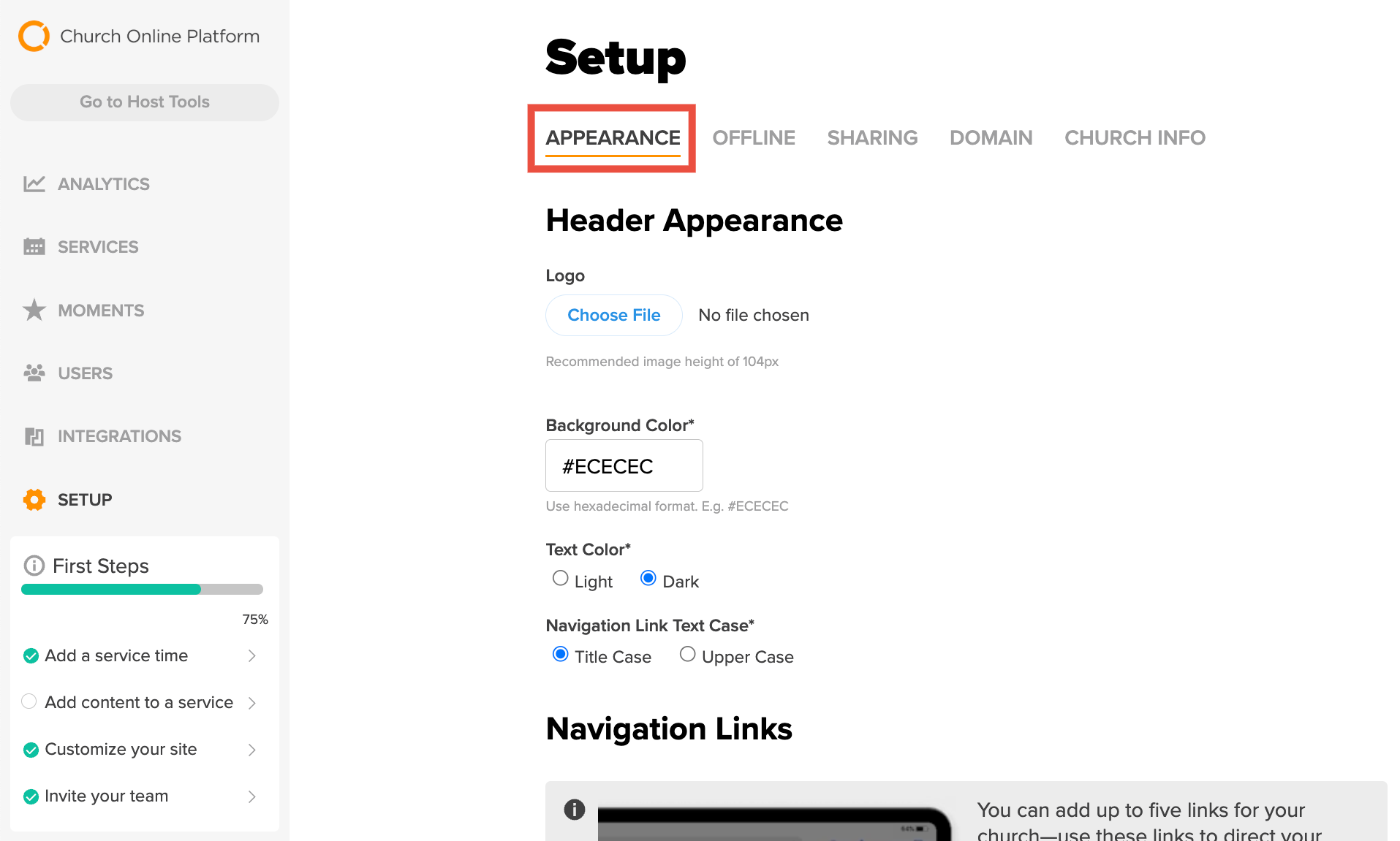
Header Appearance
These settings will adjust the appearance of the top navigation banner of the Platform for all attenders.
- Logo: This is the logo you will see on your platform. Click Choose File and select the logo you want to use (Recommended logo height: 104px).
- Background Color: Enter the hex color you want for your background.
- Text Color: You can select dark or light text color. We recommend choosing the option that best contrasts with your background color.
- Navigation Link Text Case: Select either title case (e.g., Navigation Link) or all upper case (e.g., NAVIGATION LINK).
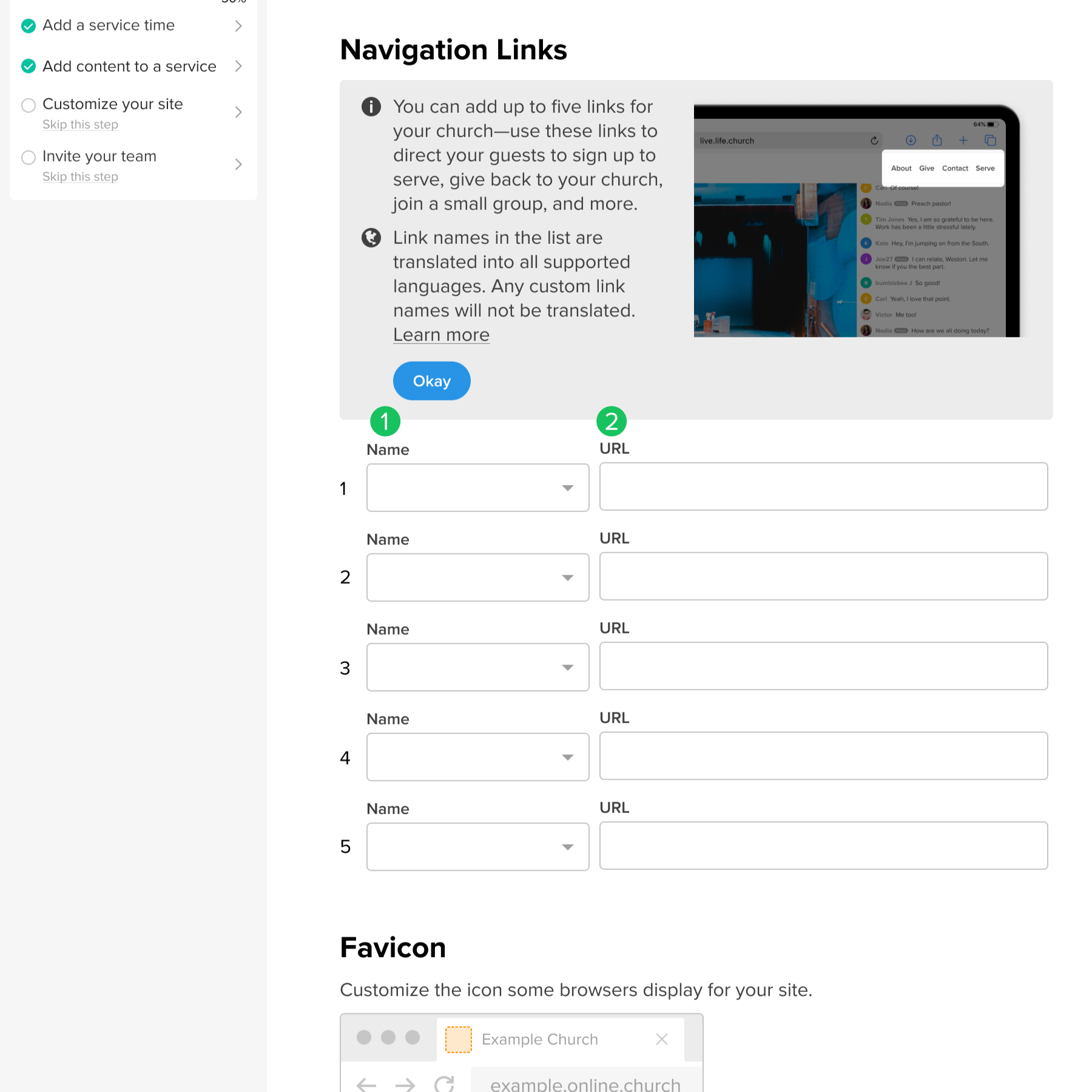
Navigation Links
You can add up to five custom links to your platform display.
- Name: Select a name for your link from the drop-down menu to be displayed (Giving, Messages, Volunteer, etc.). If you don't see the link name you want to use, you can create a custom navigation link by typing the word(s) you want to use and pressing ENTER.
- URL: Enter the URL you want to direct attenders to.
Link Names in the list are translated into all supported languages. Any custom link names will not be translated.
Login Banner
This section allows you to customize and turn on a login banner for all attenders, encouraging them to log in to your church online.
- Login Banner Status: Select On to activate the login banner for all attenders visiting your platform. Select Off to disable the banner. The default is Off.
- Body Text: Customize the message displayed on the login banner to encourage attenders to create an account and log in. If you choose not to customize the text, the default message will read: “Log in to experience the best of <Church Name>!”
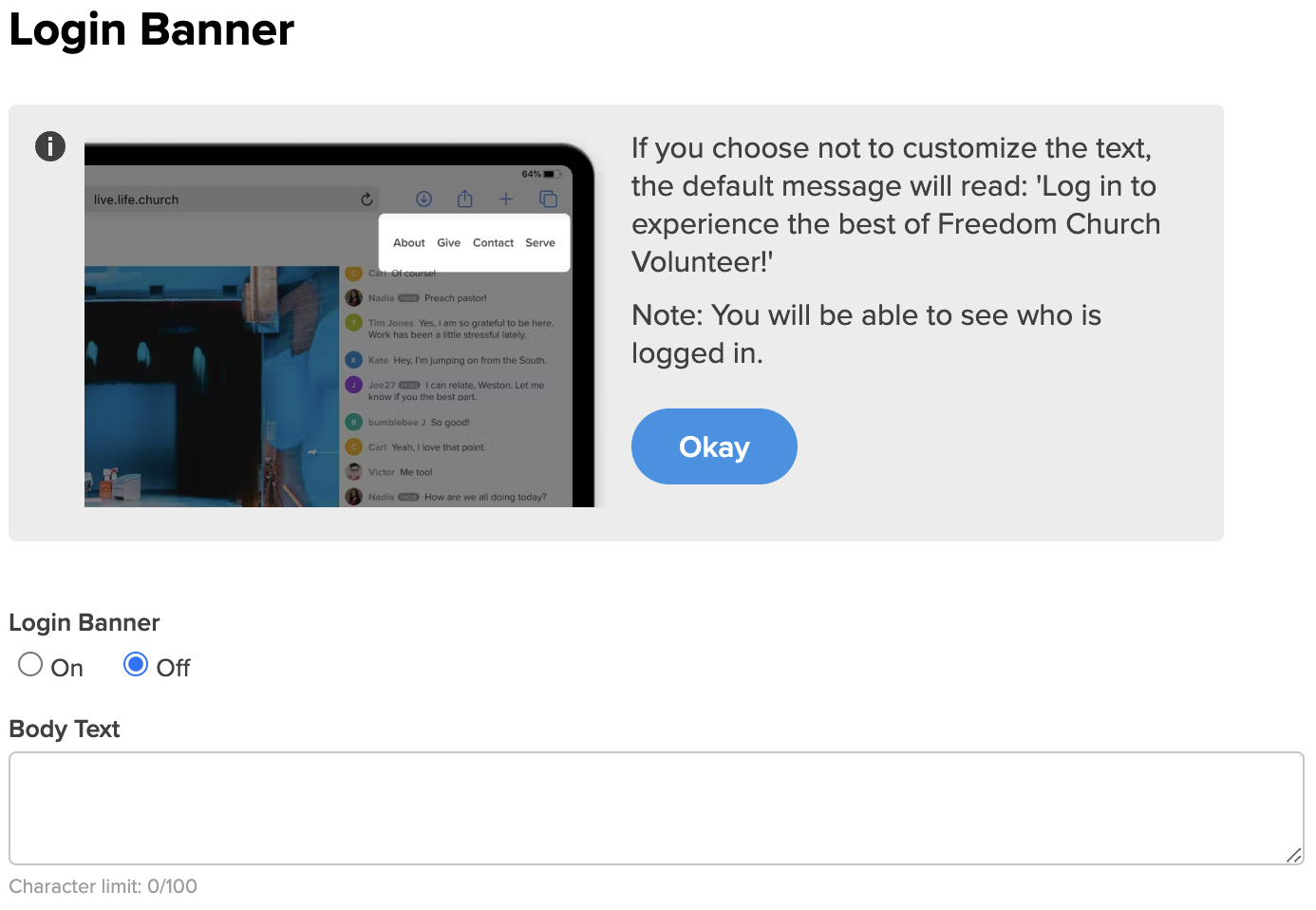
Remember, when attenders are logged in you will be able to see them in the Audience section. This allows you to connect and follow up with them.