Streamen mit YouTube
Live-Stream mit YouTube Live
Du kannst YouTube Live als deinen Streaming-Anbieter mit der Church-Online-Plattform nutzen. So richtest du es ein:
Deinen Stream einrichten
- Melde dich an deinem YouTube-Konto an
- Klicke auf das +Video-Symbol und wähle „Go Live“
- Wähle links: Stream, Webcam oder Verwalten – je nach Einrichtung
- Sobald du deine Webcam oder deinen Live-Stream eingerichtet hast, klicke auf das Teilen-Symbol (in der oberen rechten Ecke)
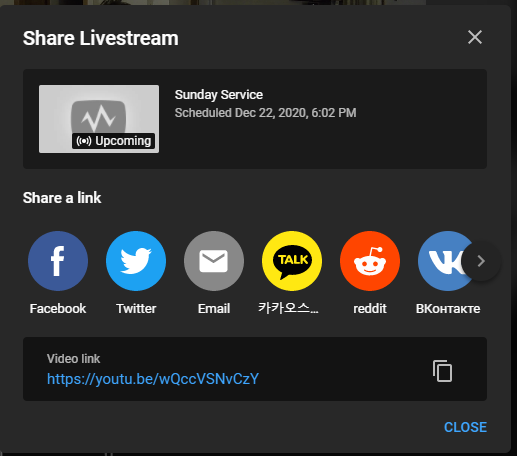
- Klicke auf den Videolink, um zur Videoseite zu gelangen. Klicke dort mit der rechten Maustaste auf dein Video und klicke auf „Einbettungscode kopieren“.
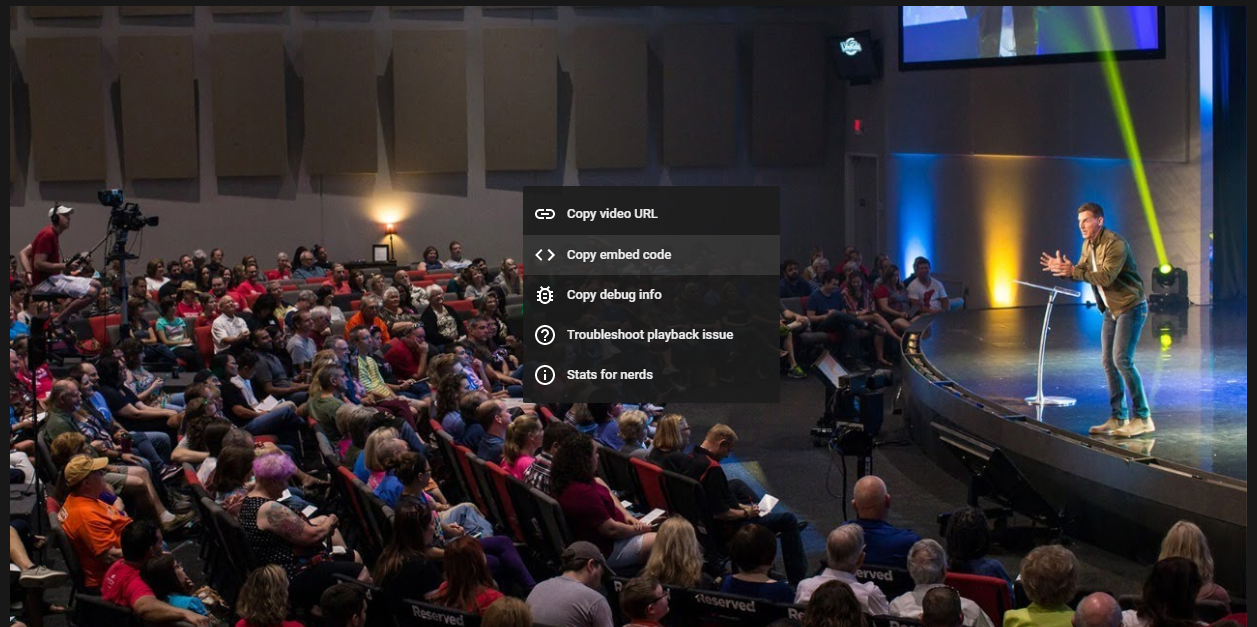
Einbetten in die Church-Online-Plattform
- Melde dich als Admin an deinem Church-Online-Plattform-Konto an
- Gehe zu deinem Gottesdienst > Inhalt bearbeiten
- Scrolle nach unten zum „Videobereich“
- Wähle „Code einbetten“ und füge den YouTube <iframe> Code in das Feld ein
- Klicke auf „Speichern“
Wenn Dein Video auf deinem Mobilgerät automatisch im Vollbildmodus angezeigt wird, kannst du am Ende deiner YouTube-URL „Playsinline=1“ hinzufügen. Beispiel: <iframe width="1280" height="720" src="YOUTUBE URL?playsinline=1"
Erstellen eines permanenten Einbettungscodes
Wenn du nur einen Stream in deinem Konto hast, empfehlen wir die Verwendung einer permanenten URL, damit sich der Link nicht ändert, wenn du den Stream neu erstellen musst. Auf diese Weise kannst du immer den gleichen Einbettungscode für deinen YouTube-Livestream verwenden.
- Hole dir die Kanal-ID, überprüfe, dass du nicht die Benutzer-ID bekommst!
- Ändere den Code, um die Kanal-ID zu verwenden (in diesem Beispiel 12345)
<iframe width="560" height="315" src="https://www.youtube.com/embed/live_stream?channel=12345" frameborder="0" allowfullscreen></iframe>
Live simulieren mit YouTube
Du kannst ein vorproduziertes Video verwenden, das innerhalb eines Gottesdienstes auf YouTube hochgeladen wurde, um einen simulierten Live-Gottesdienst bereitzustellen. Hinweis: Stelle sicher, dass dein Video nicht auf privat eingestellt ist.
- Gehe zum Video, das du auf YouTube hochgeladen hast.
- Wähle unter dem Videoplayer das Symbol „Teilen“.
- Klicke auf „Kopieren“, um die URL zu kopieren.
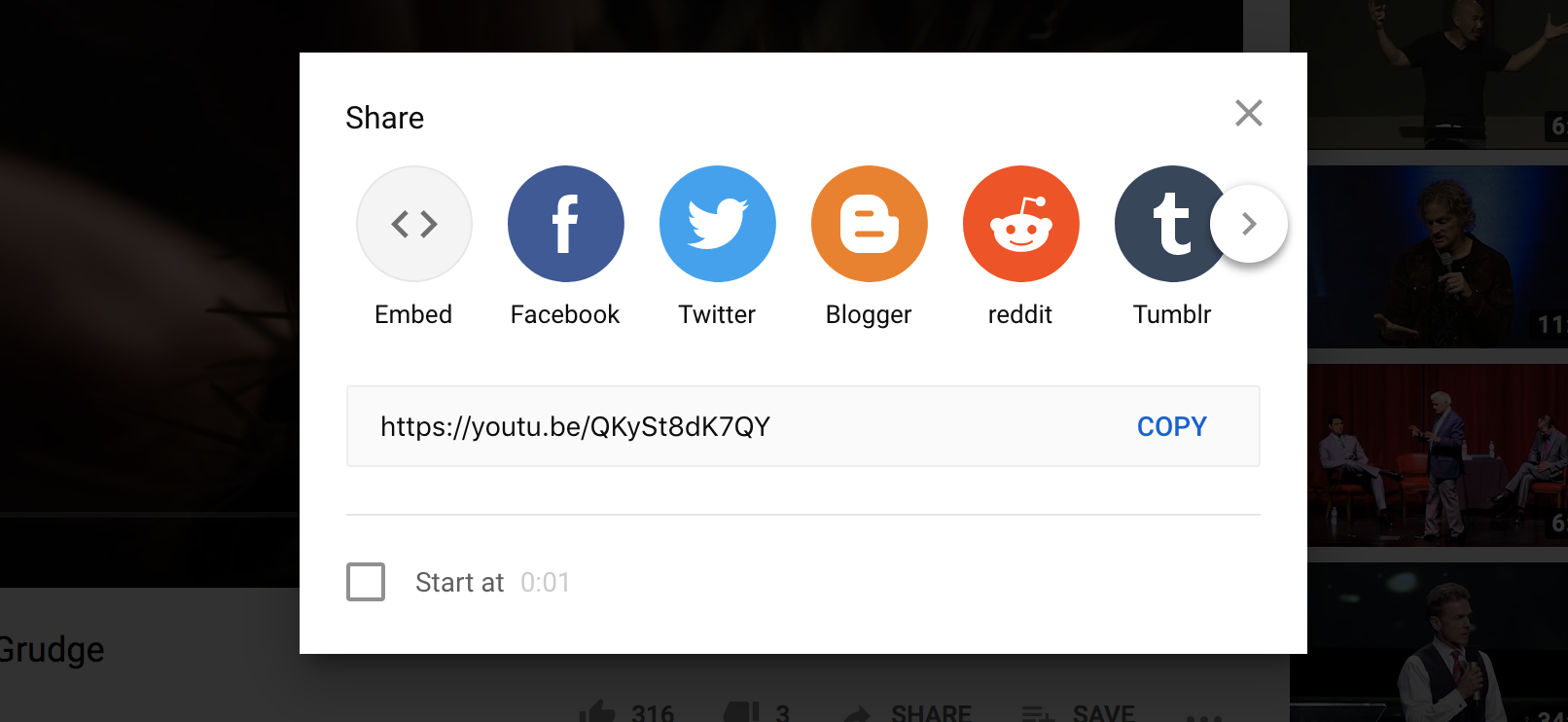
- Melde dich im Admin-Bereich deines Church-Online-Plattform-Kontos an
- Klicke auf „Gottesdienst“
- Erstelle einen neuen Gottesdienst und/oder klicke auf „Inhalt hinzufügen“ oder „Inhalt bearbeiten“ (wenn du einen Gottesdienst bearbeitest)
- Scrolle nach unten zum Videobereich
- Wähle „URL“ aus den verfügbaren Optionen
- Füge die YouTube-URL ein
- Wenn Du möchtest, dass das Video vor dem Gottesdienst startet (falls dein Video Einstimmungsinhalte enthält), gib ein, wie viele Minuten vor dem Beginn der Start erfolgen soll.
- Klicke auf „Speichern“
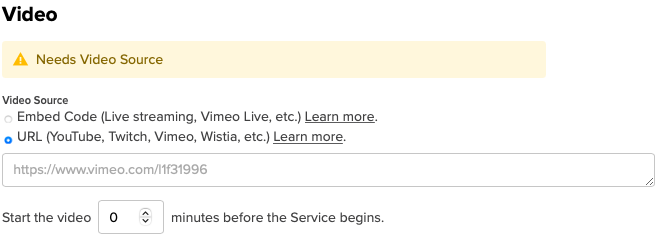
Fehlerbehebung
Wenn du die Fehlermeldung „embedding disabled on request“ beim Einbetten deines YouTube-Videos erhältst, dann hast du möglicherweise versehentlich das Einbetten auf YouTube deaktiviert.
Führe folgende Schritte in deinem YouTube-Konto aus, um das Einbetten zuzulassen:
- Gehe zu „Video-Manager“.
- Wähle das richtige Video aus und klicke auf „Bearbeiten“.
- Klicke unter dem Video auf „Erweiterte Einstellungen“.
- Unter „Distributionssoptionen“ setze das Häkchen im Feld „Einbetten zulassen“.
- Speichere die Änderungen.