Streaming with YouTube
Live Stream with YouTube Live
You can use YouTube Live as your streaming provider with the Church Online Platform. Follow the steps below to get set up.
Set up Your Stream
- Log in to your YouTube account.
- Click the +Video icon and select Go Live.
- On the left, choose Stream, Webcam, or Manage, depending on your setup.
- Once your stream is live or scheduled:
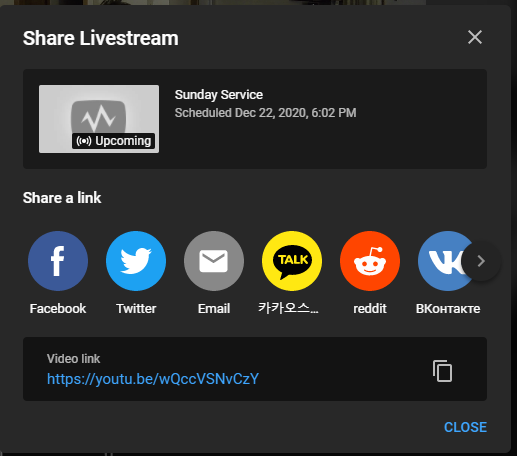
- Click the Share icon in the top right corner.
- Then click the video link to open the video page.
- Right-click on the video and select Copy Embed Code.
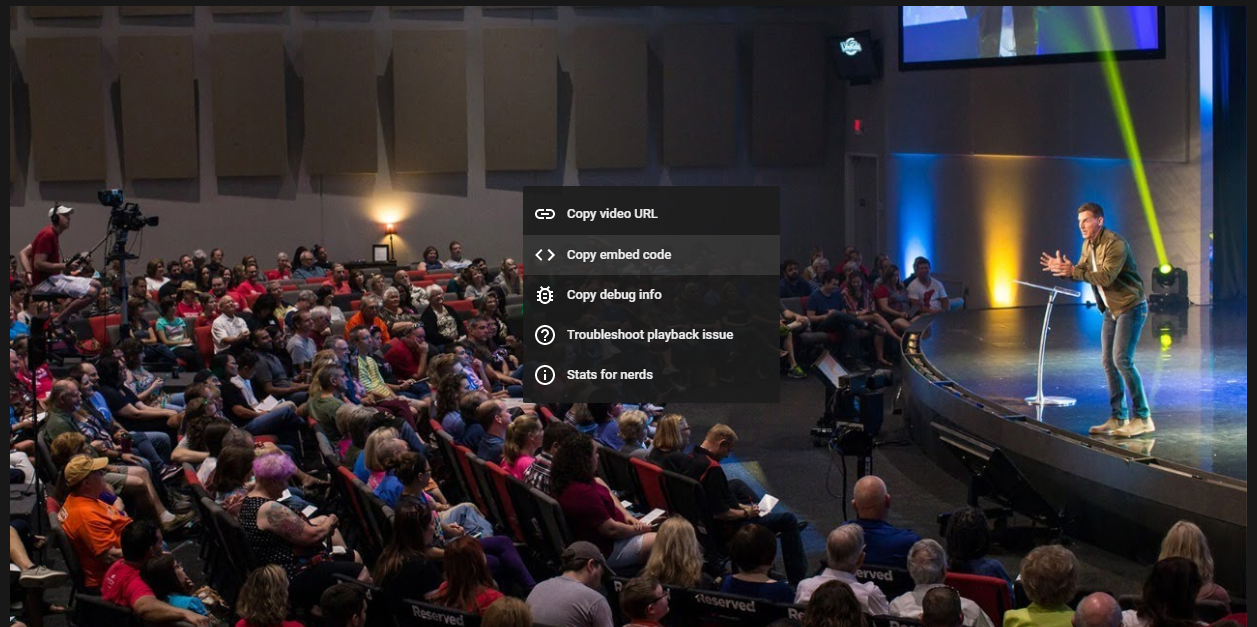
Embed into Church Online Platform
- Log in to the Admin.
- Go to your Service and click Edit Content.
- Scroll to the Video section.
- Select Embed Code and paste your YouTube
<iframe>embed code. - Click Save.
Note:
If your video goes fullscreen automatically on mobile, add
Example:
If your video goes fullscreen automatically on mobile, add
?playsinline=1 to the YouTube URL in your embed code:Example:
<iframe src="YOUTUBE_URL?playsinline=1" ... ></iframe>Create a Permanent Embed CodeCreate a Permanent YouTube Embed Code
Note: Some churches have experienced issues using a permanent embed code with Channel ID due to changes in YouTube. This is a YouTube issue, not a Church Online Platform problem.
If you're using a single stream on your channel, a permanent embed code may still work. Otherwise:
- Recommended: Schedule your live video in advance or start streaming early.
- Then copy the specific live video’s URL or embed code and paste it into your service settings.
Using Channel ID for Permanent Embed:
- Get your Channel ID (not User ID).
- Replace
12345below with your Channel ID:- <iframe width="560" height="315" src="https://www.youtube.com/embed/live_stream?channel=12345" frameborder="0" allowfullscreen></iframe>
Simulated Live with YouTube
You can utilize a pre-produced video that has been uploaded to YouTube within a service to provide a simulated live service. Note: Make sure your video is not set to private.
- Go to your uploaded YouTube video.
- Click the Share icon below the player.
- Click Copy to get the URL.
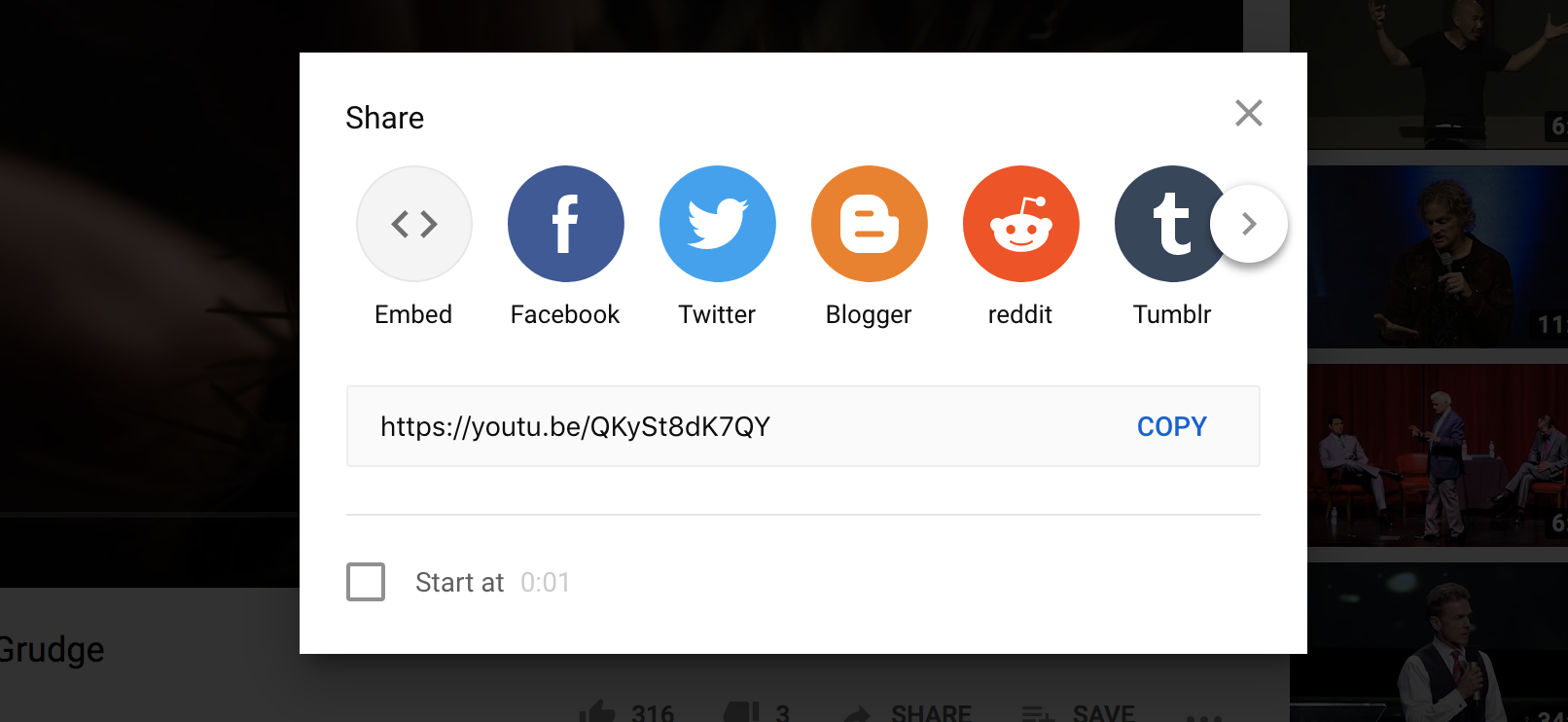
In the Church Online Platform
- Log in to the Admin.
- Go to Service > Add Content or Edit Content.
- Scroll to the Video section.
- Select URL.
- Paste the YouTube video URL.
- (Optional) Set how many minutes before the service you want the video to begin.
- Click Save.
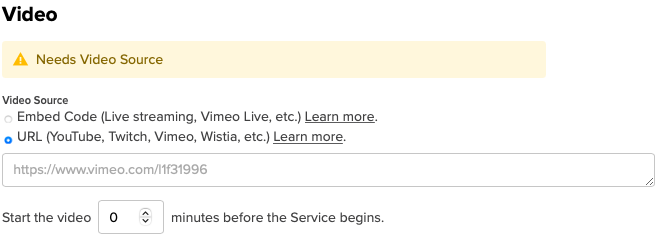
Troubleshooting
If you see this error when embedding a YouTube video, you likely disabled embedding.
To fix:
- Go to Video Manager in your YouTube account.
- Select the correct video and click Edit.
- Click Advanced Settings.
- Under Distribution Options, check Allow Embedding.
- Save your changes.