Setting Up a Salvation Moment
The Salvation Moment lets you give your attenders a chance to indicate a decision to follow Jesus!
Admins have the ability to choose between a localized Salvation Moment or the customized Salvation Moment.
What's the difference between the two?
Localized Salvation Moment
The localized Salvation Moment provides preset call-to-action text and preset response text that cannot be changed in order to automatically translate to an attender's language based off of their geographic region.
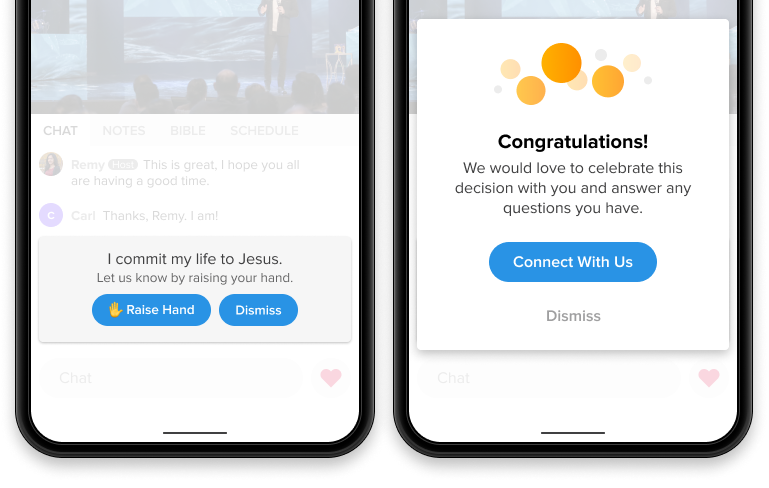
Once an attender engages with the Salvation Moment, you can allow attenders to do one of the following:
- Request prayer with Hosts.
- Visit a form or page in a new tab.
- Open a form or page in an iframe modal.
- Do nothing.
Customize Salvation Moment
When you customize the Salvation Moment, you have the choice to input your own prompt and response text. Any customized text will not be localized.
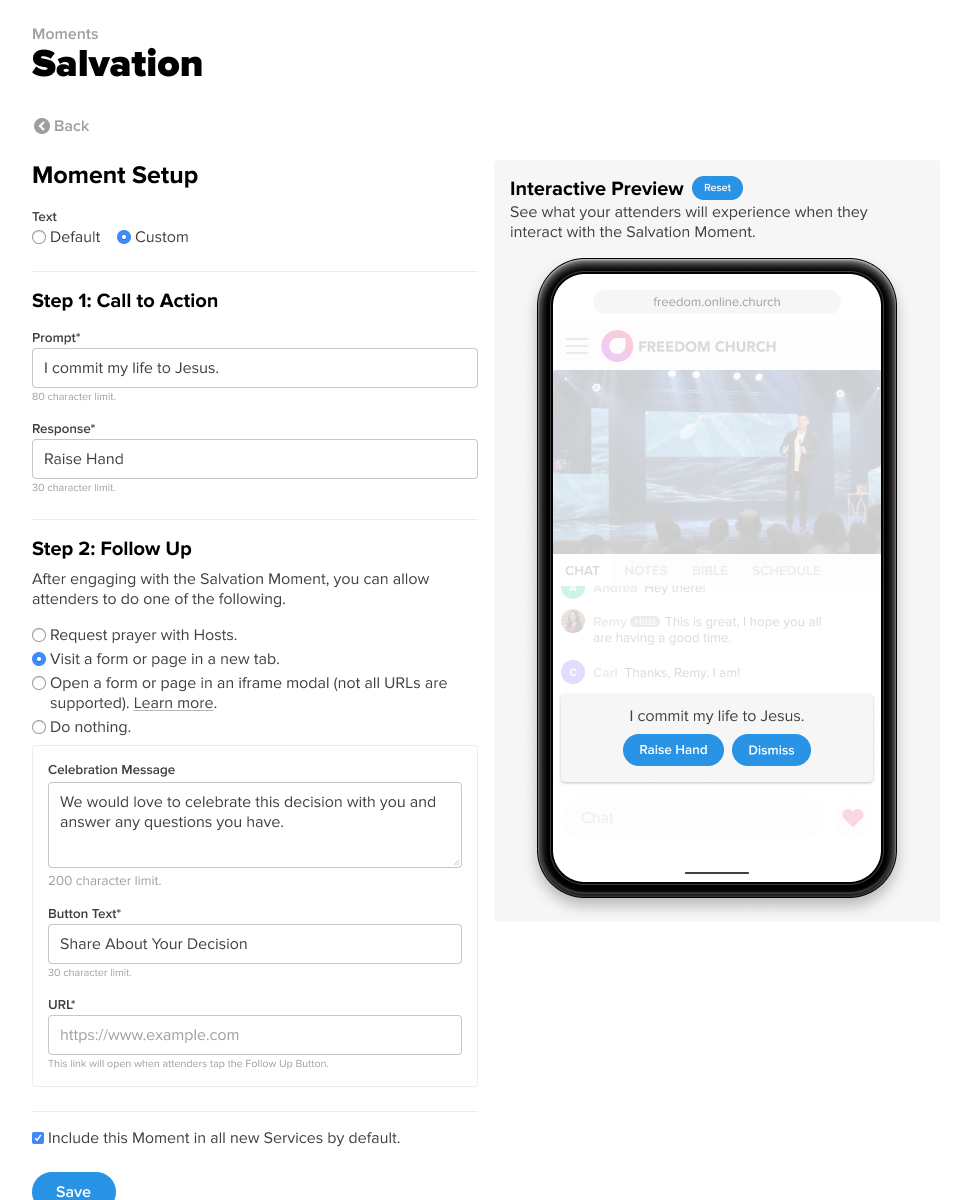
Setup
- Select rather you wish to have the localized or custom moment.
- For localized moment, go to step 2.
- For customized moment:
- Input the prompt text.
- Input the response text.
- Select the appropriate "Follow Up" option to choose what happens after an attender taps the "Raise Hand" button.
- Request prayer with Hosts. The attender will be presented with a "Request Prayer" button. If Live Prayer is enabled, a notification will be presented to your hosts allowing them to accept the prayer request. If Live Prayer is disabled and you have Offline Prayer enabled, attenders will be presented with that option.
- Visit a form or page in a new tab. The attender will be presented with a button that links to the URL you determine. You can link to a form so that you can follow up with this individual.
- Allow the attender to visit a form or page in an iframe modal (not all URLs are supported). The attender will be presented with a button that links to the URL you determine. This option will keep attenders in your Church Online experience by opening the URL you provide on top of the Platform experience. Note: not all websites allow the use of iframes. Be sure to test your URL using the Interactive Preview. Learn about iframe modals.
- Do nothing. The attender will see a count of others who have raised their hands, but won't be presented with any additional options.
- If you choose option b or c, provide a Connect Button URL that the button will navigate the attender to. This url must include the protocol https:// - e.g. https://www.example.com.
- Decide if you want to include this Moment in all new Services by default. If you check this option, this Moment will be added to the list of Moments for each Service you add Content to.
- Save your changes.